シニア 初心者 超簡単ブログの始め方2 お名前.com登録
超初心者向け お名前.comで独自ドメインを取得する方法


出来るかな?
大丈夫ですよ!
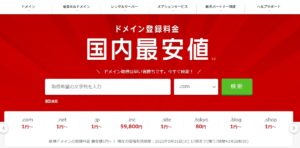
お名前.comで独自ドメインを取得する方法を具体的に分かりやすく説明します。
パソコンが苦手な方も安心してください。これを読みながら作業すれば、一切迷うことなく独自ドメインを取得できます。
必要なものを準備する
まず、独自ドメインの取得に必要なものを準備します。必要なものは次の2つです。
- 個人情報(氏名、住所、電話番号)
- メールアドレス
使用できるメールアドレスは以下のものです。
- 携帯電話のメールアドレス
- フリーメール…「Gmail」や「Yahoo !メール」など
- 一般的なメールアドレス…インターネット業者(OCNなど)からもらったもの
お名前.com公式サイトを表示する
必要なものを準備したらお名前.comの公式サイトを表示します。下記リンクです。
»»» お名前.com公式サイト
取得するドメイン名を決める
http;//△△△△△△.com
公式サイトを表示したら、取得するドメイン名を決めます。
具体的には、以下の作業を行ってください。
取得したいドメイン名を入力する
まず、ページ中央にある「取得希望のドメイン名を入力」という部分に、取得したいドメインを入力してください。
なお、入力するドメイン名には「.com」や「.jp」などのドメイン種類(末尾)は必要はありません。
たとえば、「△△△△△△.com」を取得したい場合ならば「△△△△△△」と入力すればOKです。
例えば自分の場合、ぶんたかなので buntaka .com なので buntaka です
ドメイン名の入力例
- buntaka
- amazon
- yahoo
※「.com」「.jp」などは不要
検索ボタンを押す
ドメイン名の入力が終わったら、ドメイン入力欄の右にある「検索」という 検索をクリックしてください。
そうすると、次のステップで紹介する「ドメイン一覧」が表示されます。
ドメイン一覧から取得するドメインを選択する
ドメイン一覧が表示されたら、そのなかから「自分の欲しいドメイン」を選んでください。
具体的には、下記作業を行ってください。
- ドメイン名の下にあるチェックボタンを、チエック状態にする
- 画面の右側にある 「料金確認へ進む」 ボタンをクリックする
上記作業をすると、次のステップで紹介する「契約内容」設定画面が表示されます。
契約内容を決める
「契約内容」設定画面が表示されたら、下記2つを設定してください
- 契約年数(登録年数)
- Whois情報公開代行
上記以外は、初期設定のままでOK。
契約年数(登録年数)を設定する
まず、契約年数(登録年数)を設定してください。
設定方法
- 「.work 1年契約」の右にある矢印 ▼ を クリック
- 契約期間がいくつか表示される
- 表示のなかから、好きな契約期間を選ぶ
おすすめの契約年数は1年
おすすめの契約年数(登録年数)は 1年です。
理由は、以下のとおり。
- 長期契約しても金銭的なメリットがない
- 契約更新は簡単にできる
- 自動で契約更新するように設定できる(ドメインの自動更新)
»»» 参考: お名前.com公式サイト
»»» 参考:ドメインの自動更新とは?契約する際の注意点も紹介
Whois情報公開代行を設定する
次に、「Whois情報公開代行」を有効にするか無料にするかを決めてください。
なお、「Whois情報公開代行」の設定は自分ではできないので、お名前.comに連絡する必要があります。
出典: お名前.com公式サイト
»»» 参考:お名前.com「お問い合わせページ」
初期設定で有効になっている場合が多い
ほとんどの場合、初期設定で「Whois情報公開代行」は有効になっています。
具体的には、契約年数の下に「Whois情報公開代行」という文字が表示されています。
先ほどの 契約年数を 設定した所 下に 書かれています。
おすすめの設定:Whois情報公開代行を有効にする
Whois情報公開代行の設定は、有効にすることを強くおすすめします。
なぜかというと、有効にしていないと、インターネット上に自分の個人情報を公開することになるからです。
また、Whois情報公開代行の設定は、ドメイン取得後に変更(無効に)できるからです。
»»» 参考:Whois情報公開代行をやさしく説明!意味・費用・設定方法を徹底解説!
メールアドレスとパスワードを入力して「次へ」ボタンを押す
「ドメインの契約年数」と「Whois情報公開代行」の設定が終わったら、メールアドレスとパスワードを入力して「次へ」ボタンを押してください。
そうすると、次のステップで紹介する「会員情報の入力」画面が表示されます。
以上で、「契約内容を決める」作業は終了です。
会員情報を登録をする(ユーザー登録)
契約内容を決めた後は、会員情報を登録(ユーザー登録)してください。
具体的には、「会員情報の入力」画面で、以下の作業を行ってください。
- 「必須」と書いてある項目をすべて入力する
- 上記が終わったら、ページ右側にある「次へ進む」ボタンを押す
この作業を終えると、次のステップで紹介する「支払い方法を選択する」画面が表示されます。
支払い方法を選択する【ドメイン取得申込み 完了】
会員情報を登録した後は、ドメイン費用の支払い方法を設定します。
具体的には、以下の作業を行います。
支払い方法を選ぶ
まず、支払い方法を、下記3つのどれにするか選んでください。
そして、選んだ支払い方法の左側にあるチェックボタンをクリックしてください。
そうすると、下画像のように、支払い方法の左側にあるチェックボタンが、青色(チェックした状態)になります。
おすすめの支払方法はクレジットカード
ちなみに、おすすめの支払方法はクレジットカード払いです。
理由は、ドメイン取得申込み後すぐに、独自ドメインが使える(ネームサーバーの設定などができる)ようになるからです。
参考:ドメイン費用を支払ってから、独自ドメインが使えるようになるまでの時間
支払いに必要な情報を入力する
支払い方法を選んだあとは、その支払いを行うために必要な情報を入力します。
「申し込む」ボタンをおす
支払いに必要な情報を入力したら、画面右側にある「申し込む」という黄緑色のボタンをクリックしてください
そうすると、「サーバーのご準備をお忘れではありませんか?」というメッセージが表示されます
お名前.com レンタルサーバーを使用するかを選ぶ
「サーバーのご準備をお忘れではありませんか?」というメッセージが表示されたら、お名前.comレンタルサーバーを使用するかを選んでください。
具体的には、使用する場合は「一緒に申込む」ボタンを、使用しない場合は「申込まない」ボタンを押してください。
そうすると、「サーバーのご準備をお忘れではありませんか?」というメッセージが消えます。
以上で、お名前.comホームページでのドメイン取得申込は終了です。
お名前.comレンタルサーバーは有料
念のためにいっておくと、お名前.comレンタルサーバーを使用する場合は、利用料を支払う必要があります。
お名前.comから送られてくるメールを確認する
申込み手続きが終わると、お名前.comから「ドメイン取得に関するメール」が何通か送られてきますので、内容に間違いがないかを確認してください。
メールの件名
- ドメイン登録 料金ご請求
- ドメイン自動更新 設定完了
- Whois情報公開代行 完了通知
- ドメイン登録 完了通知
- 会員情報変更 完了通知
ドメイン取得料を支払う【ドメイン取得完了】
お名前.comから送られてきたメールの内容に問題がなければ、ドメイン取得料を支払ってください。
支払いが終わった時点で、独自ドメインが自分のものになります。
独自ドメインが使えるようになるまでの時間
なお、独自ドメインが使える(ネームサーバーの設定などができる)ようになるまでの時間は、支払い方法によって違います。
詳しく知りたい方は、次のページをご覧ください。
»»» ドメイン費用を支払ってから、独自ドメインが使えるようになるまでの時間
参考:ドメイン契約の自動更新について
お名前.comでは、「ドメイン契約を自動更新する」ように設定することができます。
そして、この機能は、初期設定で有効になっています。
ドメイン契約を自動で更新したくない… という方は、自分で、この機能を無効にする必要があります。
方法について知りたい方は、次の記事をご覧ください。
参考:お名前.com のドメイン自動更新の解除方法を徹底解説!
おわりに
お名前.comで独自ドメインを取得する方は、ぜひ、次の記事をご覧ください。

![]()
お疲れさまでした (^_^;)





コメント