2022年 仕事探しシニア 引き続き超簡単ブログの始め方で進んできましたね
管理画面に入室してください
WordPress 管理画面へ
・投稿と固定ページの違い
・カテゴリー設定
・記事の投稿方法
・固定ページの使い方 等々
シニア 初心者向け WordPressで記事を書く2
記事の投稿
左上 投稿をポチ Hello World が有ると思いますが 上に新規追加が有ります 新規追加を ポチ
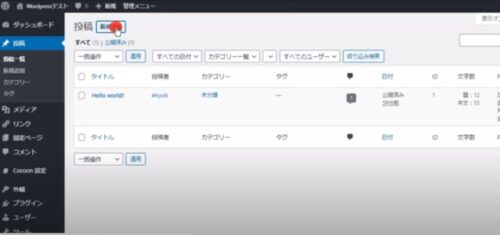
タイトルに 最初にブロックエディターにようこそみたいな物が出てきますが ✖ ボタンで消します
タイトルに 何でも良いですが 仮にテスト記事 入力 後で変えられます
下 文書入力 テスト記事 書き込み
上が タイトル 下が 記事本文で 表示される はずです
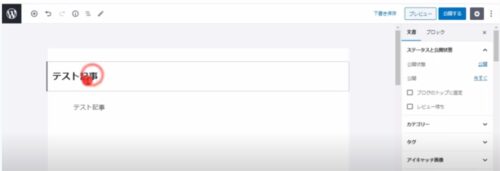
確認してみましょう
右に プレビューというのが有りますので ポチ 公開前に確認が出来ます
するとプレビュー画面が現れて 今入力したものが現れます
タイトル と 本文 です 上が タイトル 下が 記事本文です 問題が無ければ
先ほどのページに戻って 公開を ポチ これで公開となります
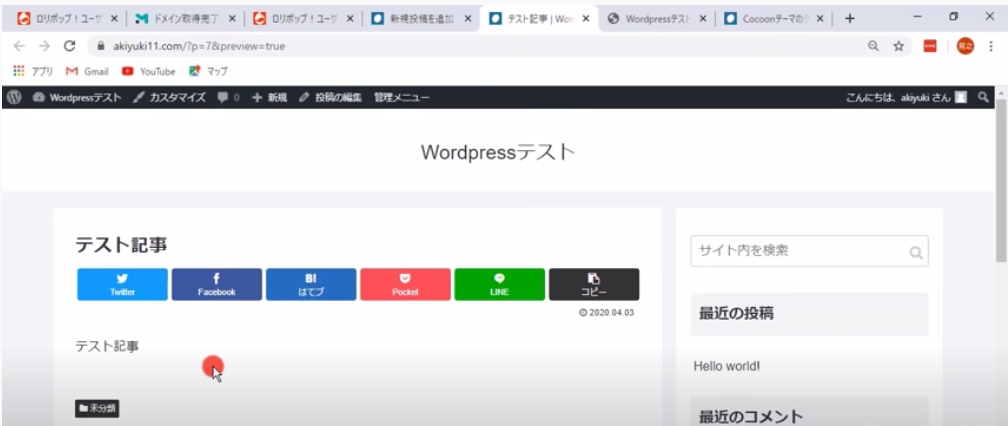
初めての公開ページ ここが ホームページ トップページ の一覧の 元 となります
最初は分からないのでお伝えしておきますが固定ページを先に公開してしまいますとそれがホームページ、トップページになりますので ご注意 後から変更は出来ませんので(固定の方が良いという方も居ますが)
左上 家マーク右 サイト名 ポチ 公開されたページへ
先ほどの プレビュー画面と同じページが 表れています
上のホームページのデザインのタイトルの所か投稿を表示 ポチ すると 公開されているページ 一覧が現れます
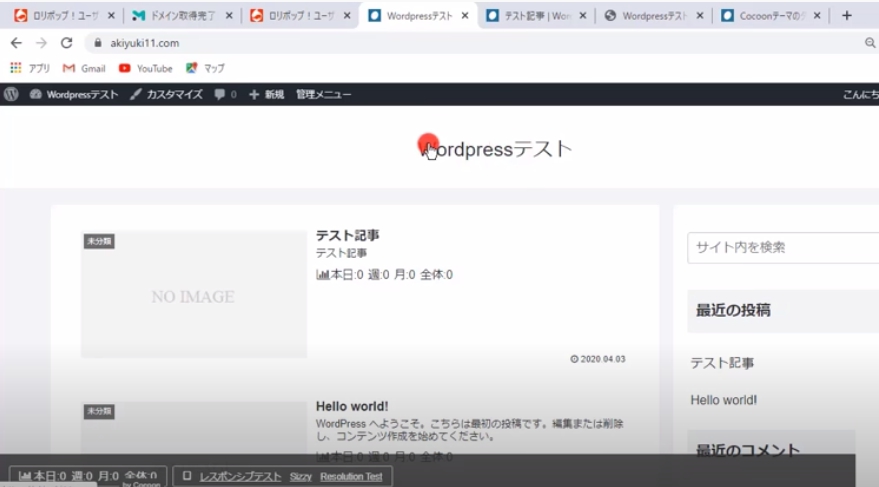
上が今の テストページ 下が Hello World となっています
テストページを ポチ テストページへ HelloWorld ポチ 同ページへ移動となります
後は画像を入れたり 文書に色を付けたりすると きれいな物 ページになっていきます
固定ページの投稿
左 固定ページ ポチ
先ほどの投稿ページと同じようになっていると思います ➡ 新規投稿 ➡ ポチ
タイトル アクセス 本文 住所 記入して (今回も適当で良いです) ➡ 右のメニューを保存 ポチ
そして 固定ページを表示 そうすると 先ほどと同じように固定ページが表示されます
そこで上のタイトルを ポチ します ➡ ホームページ(トップページ)へ
その時今記入した アクセス はどこにも見つからません どこにも在りません
なぜか?固定ページというのはメニューバーという所に表示されるのですが今はまだメニューバーがありません
これは自分で表示させてあげなければなりません そこで
管理画面に戻ります
左、外観 から メニューを選択 画面が変わりますので メニュー名の所に メニューと入力
右のメニューを作成を ポチ 画面が変わります メニューのページが開きます
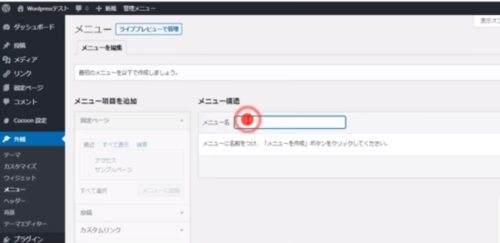
左に 固定ページとあって その下に 最近 全て表示 とありますので先ほど作ったアクセスにチェックを入れ 下 メニューに追加を ポチ すると 真ん中にアクセスが表示されます
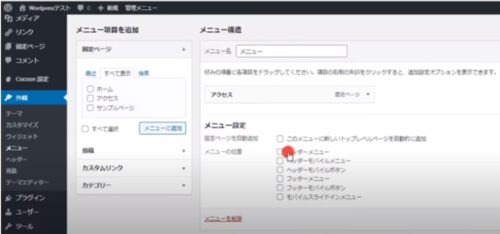
その下にメニューの位置(設定)というのが有りますので ヘッダーメニューにチェックを入れて 右 メニューを保存 ポチ (フッターというのは一番下の所になります)
そうしたら左上 ホームマーク右タイトルを ポチ
サイトが表示されます
上部にアクセスが 表れています アクセスを ポチ アクセスのページが現れます
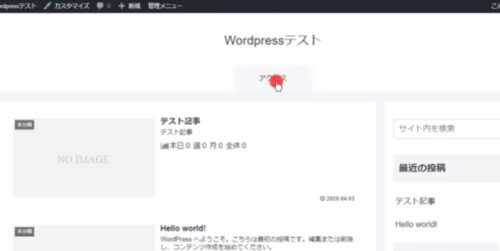
また左 ポチで 管理画面へ 外観を ポチ 左固定ページの下 全て表示を ポチ するとホームが有りますので ホームにチェックをいれ 下 メニューに追加 ポチ
画面が変わり ホーム表示 右 メニュー保存 ポチ
管理画面左上 家マーク右タイトル ポチ
サイト画面に移動 アクセスの左に ホームが 表れています ホーム ポチ

ホームページ(トップページ)が表示されます
下が各ページの関係性になります 左側が投稿ページ 右 青いのが固定ページで
ホームページ(トップページ)の下にカテゴリーがありその下に記事1、2、3、4、があります
固定ページはそれらとは関係なしで アクセスとか 問い合わせとか別にあります

カテゴリーを作っていきます
管理画面で左 投稿に カーソル合わせると カテゴリーが出てきます カテゴリー ポチ
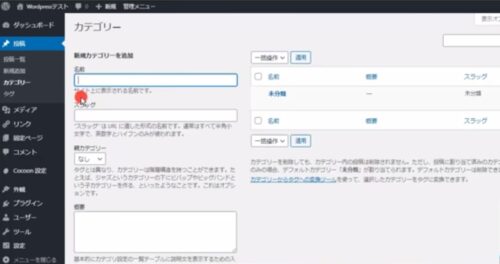
画面が変わります 名前の所に 例えばサッカーと入れます 下の欄にサッカーのアルファベット名グーグル翻訳で翻訳 フットボールと出ますが Soccerの方が良いでしょう
下の新規カテゴリーを追加 ポチ (親カテゴリーは無し)
分類わけで次にバスケットボールを追加します カテゴリー1がサッカー 2がバスケットボールとなります
すると右側に 図がありカテゴリーが二つあります そして先ほど親カテゴリーは無しとしていましたが この2つが親カテゴリーとなります
次にルールというカテゴリーを作ります が ルールだけでは何のルールか分かりませんね
しこで 今度は親カテゴリーはバスケットボールと入れます するとこのルールはバスケットボールのルールという形になります
下 追加を ポチ するとバスケットボールの下の所に子カテゴリーでルールが表示されました
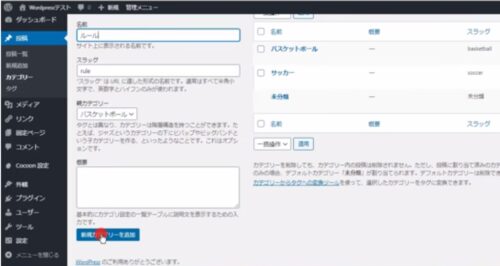
この記事をどう書くか? 新規投稿で タイトル ルール 本文 ルール と書いて 右の所のカテゴリーを開き バスケットの子カテゴリーにチェックを入れます
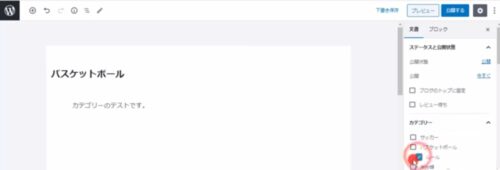
親カテゴリーにはチェックを入れなくても バスケットのルールーという事が分かります
このようにして カテゴリー分けされた記事投稿となっていきます
今後 記事を投稿する場合はこのように必ず カテゴリー分類別に 記事を投稿していくようになります
動画を添付しておきます
ユーチューブ 初心者向け分かりやすい記事の書き方の動画です
今日はここまで、自分疲れました (^_^;)ェㇸ
じっくり 継続していきましょうね
まず怖がらずに投稿してみましょう 最初は辛いですがまず誰ものぞいてくれませんので
安心して投稿して自分のサイトを確認してみてくださいね
お得情報 無料登録するだけでお小遣い ゲット
日々行動 ☆モニター募集☆スキマ時間でカンタンにお小遣いGET!
![]()

![]()
今日はチョット疲れましたあなたもお疲れさまでした(@^^)/~~~





コメント